Embarking on a journey into the Linux universe can be both an exhilarating and daunting venture, especially for newcomers who are more accustomed to the mainstream landscapes of Windows or macOS. Among the myriad of Linux distributions available, Manjaro Linux stands out as an accessible, user-friendly option that offers a balance between cutting-edge software and stability. If you're considering making the leap into the world of open-source operating systems, our comprehensive beginner's guide on how to install Manjaro Linux will ensure you have a smooth and successful journey from start to finish.
This guide is meticulously designed to walk you through every step of the installation process, starting from the very basics in our 'Getting Started' section. Here, we'll cover essential preparatory steps, including system requirements and creating a bootable USB drive. Following that, our 'Step-by-Step Installation Guide for Manjaro Linux' provides a detailed walkthrough, ensuring you can confidently navigate through the setup, making choices that best fit your needs. Finally, we delve into 'Post-Installation Tips and Configurations for Manjaro Linux', offering valuable insights on how to personalize your new operating system and optimize your user experience.
Whether you're a complete novice to the Linux world or a somewhat experienced user looking to explore what Manjaro has to offer, this guide is tailored to make your transition as seamless and enjoyable as possible. So, let's embark on this exciting digital adventure together and unlock the full potential of your computing experience with Manjaro Linux.
- 1. Getting Started: Preparing for Manjaro Linux Installation
- 2. Step-by-Step Installation Guide for Manjaro Linux
- 3. Post-Installation Tips and Configurations for Manjaro Linux
1. Getting Started: Preparing for Manjaro Linux Installation
Before diving into the installation process of Manjaro Linux, there are a few preparatory steps you should undertake to ensure a smooth and successful installation. Manjaro, a user-friendly derivative of Arch Linux, has been gaining popularity for its simplicity, efficiency, and robust performance. If you're new to Linux or switching from another distribution, follow these initial steps to get ready for your Manjaro adventure.
### Step 1: System Requirements Check
First and foremost, verify that your computer meets the minimum system requirements for Manjaro Linux. Although Manjaro is known for its efficiency on a wide range of hardware, ensuring compatibility is crucial. The requirements are not demanding, but here’s what you should aim for at the very least:
– 1 GHz processor (Both 32-bit and 64-bit processors are supported, though 64-bit is recommended)
– 1 GB of RAM (2 GB or more is recommended for a comfortable experience)
– 30 GB of hard disk space (SSD recommended for faster performance)
– A high-definition (HD) graphics card and monitor
– Internet access (for installation updates and downloading software post-installation)
### Step 2: Downloading Manjaro Linux
Visit the official Manjaro website to download the latest version of Manjaro Linux. Manjaro offers several editions, each featuring a different desktop environment (e.g., XFCE, KDE Plasma, GNOME). If you're uncertain, the XFCE edition is a safe bet due to its balance of aesthetics and performance. Download the ISO file corresponding to your preferred edition.
### Step 3: Creating a Bootable USB Drive
Once you have the Manjaro ISO file, you'll need to create a bootable USB drive. This process requires a USB flash drive (at least 4 GB) and software capable of creating a bootable drive, such as Rufus (for Windows users) or the `dd` command (for Linux and macOS users). Launch your chosen tool, select the downloaded ISO file, and write it to your USB drive. This process will format the USB, so ensure no important data is lost.
### Step 4: Backup Your Data
Even if you plan to install Manjaro alongside another operating system (dual-booting), it’s wise to back up any important data from your computer. Installation processes carry a risk of data loss, especially for beginners unfamiliar with partitioning and disk management. Use an external hard drive, cloud storage, or another backup method to safeguard your data.
### Step 5: BIOS Configuration
To boot from the USB drive containing Manjaro, you might need to enter your computer’s BIOS or UEFI settings. The process to access these settings varies by manufacturer but typically involves pressing a key (such as F2, F12, Delete, or Esc) immediately after turning on your computer. Once in the BIOS/UEFI, navigate to the boot order settings and prioritize the USB drive as the first boot device.
By following these preparatory steps, you ensure that your system is ready for a smooth Manjaro Linux installation. Keep the bootable USB drive handy, and proceed with confidence as you install Manjaro Linux on your computer.
2. Step-by-Step Installation Guide for Manjaro Linux
To ensure a smooth installation process of Manjaro Linux, it’s vital to follow a step-by-step guide. Manjaro, a user-friendly distribution based on Arch Linux, offers simplicity without compromising on power or versatility. This guide will walk you through the installation steps, from preparation to completion.
### 1. Download the Manjaro ISO
First, head to the official Manjaro website to download the ISO file. Manjaro comes in three official flavors: XFCE, KDE, and GNOME. Select the one that suits your preference. If you're unsure, XFCE is recommended for its balance between performance and aesthetics.
### 2. Create a Bootable USB Drive
After downloading the ISO, you need to create a bootable USB drive. Tools like Rufus (for Windows), Etcher (cross-platform), or dd (Linux command-line) can be used for this purpose. If using Rufus, select the ISO file you've downloaded, choose the USB drive, and start the process.
### 3. Boot from the USB Drive
With the bootable USB ready, restart your computer and access the boot menu (usually by pressing F12, F2, ESC, or a similar key during startup). Select the USB drive from the boot menu to start the Manjaro live environment. If you run into issues, you might need to disable Secure Boot or Fast Boot in the BIOS/UEFI.
### 4. Launch the Installer
Once in the live environment, locate the "Install Manjaro" icon on the desktop or in the application menu and launch it. Choose your preferred language and proceed.
### 5. Partitioning
The installer will ask how to allocate space on your disk. If you're installing Manjaro as the only operating system, the easiest option is to let it use the entire disk. For dual-boot setups, manual partitioning is necessary. Be sure to back up any important data before proceeding.
### 6. Set Your Time Zone, Keyboard Layout, and User Info
Select your time zone by clicking on the appropriate region on the map. Choose your keyboard layout and language. Then, fill out your user information, including name, computer name, username, and a strong password. You also have the option to log in automatically or require your password to log in.
### 7. Summary and Installation
Review your settings. If everything looks correct, proceed to click the "Install" button. A pop-up will ask you to confirm; click "Install Now." The installation will begin, copying files and configuring the system based on your choices.
### 8. Restart and First Boot
Once the installation completes, you'll be prompted to restart your computer. Remove the USB drive, and if everything went as planned, you should boot into your new Manjaro Linux installation. You might need to navigate through a few initial setup screens, but then you'll be ready to explore Manjaro Linux.
That’s it! You’ve successfully installed Manjaro Linux. The journey doesn’t end here, though. Take some time to familiarize yourself with the new environment, customize your settings, and explore the vast repositories of software available to enhance your experience. Welcome to Manjaro!
3. Post-Installation Tips and Configurations for Manjaro Linux
Once you've successfully installed Manjaro Linux, your journey into the world of an efficient and user-friendly Linux distribution just begins. There are several post-installation steps you can take to ensure your system is fully functional, personalized, and primed for your use case. Here's a rundown of essential tips and configurations to consider after installing Manjaro Linux.
### Update Your System
The first step after installing any Linux distribution, including Manjaro, is to update your system. Manjaro is a rolling release distro, which means updates are continuous. To ensure you have the latest packages and security patches, open the terminal and run the following command:
“`bash
sudo pacman -Syu
“`
This will update all your system's packages to their latest versions.
### Install Necessary Drivers
Manjaro does an excellent job of detecting your hardware and installing necessary drivers automatically. However, it's always a good idea to check if your system utilizes the best drivers, especially for graphics cards. You can use the Manjaro Settings Manager to install or change drivers. Look for "Hardware Configuration" in the menu, and from there, you can install or switch between free and proprietary drivers as needed.
### Configure Your Desktop Environment
One of the beauties of Manjaro Linux is its support for multiple desktop environments (DEs) like XFCE, KDE Plasma, and GNOME, among others. Take time to explore and tweak the settings of your chosen DE. Adjust themes, icon sets, and fonts to match your personal style. Manjaro Settings Manager offers an easy interface to manage these aspects, but don't hesitate to dive into the settings of your specific DE for more detailed customizations.
### Install Essential Applications
Manjaro comes with a variety of pre-installed applications, but you may need to add more to suit your needs. The Package Manager (accessible through the "Add/Remove Software" option in the menu) makes installing new software a breeze. Consider adding productivity software, media players, or development tools, depending on your requirements. Don't forget to explore the AUR (Arch User Repository) for additional software not found in the official repos.
### Enable Firewall and Review Security
Security is paramount, regardless of the operating system. Enabling a firewall in Manjaro can help protect your system from unauthorized access. You can use `gufw`, a graphical interface for `ufw` (Uncomplicated Firewall), to easily set up your firewall rules. Additionally, take some time to learn about and configure SELinux or AppArmor, ensuring a higher level of security management for applications and processes.
### Personalize Your Terminal and Shell Experience
The terminal is a powerful tool in Linux, and customizing it to fit your preferences can make your experience more pleasant and productive. Consider installing a different terminal emulator if the default does not suit you, or delve into customizing your shell prompt, adding color, or even functionality through tools like oh-my-zsh for the Z shell.
### Schedule Regular Backups
Finally, it is essential to plan for unintended events. Configuring a backup solution from the get-go can save you a lot of trouble down the line. Manjaro offers a range of backup solutions from simple file copying tools to more complex backup software that can schedule and manage backups for you. Choose one that fits your needs and ensure your valuable data is protected.
By following these post-installation tips and configurations, your Manjaro Linux system will not only be more secure and efficient but also tailored to suit your unique needs and preferences. Welcome to the vibrant Manjaro community, and enjoy your optimized Linux experience!
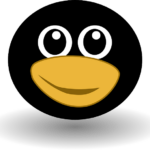






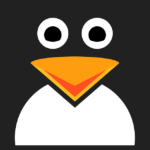

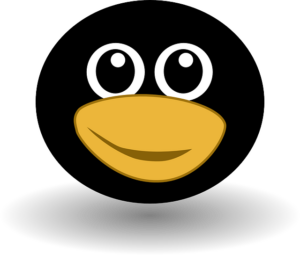
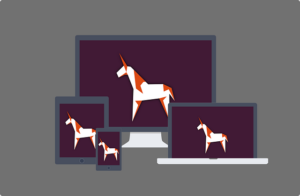

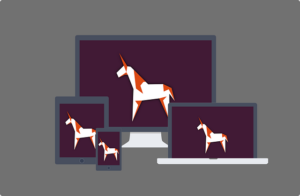
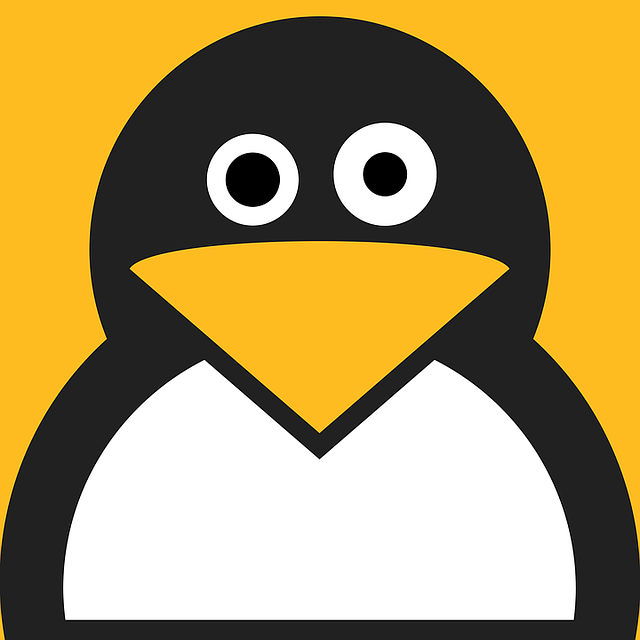
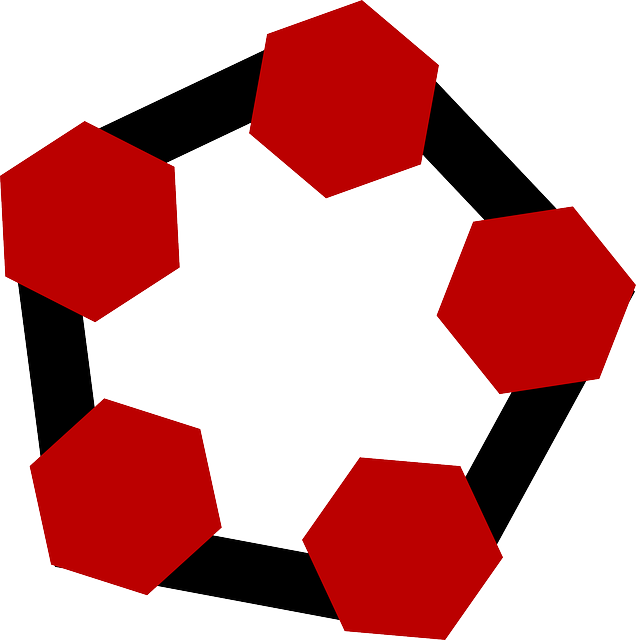
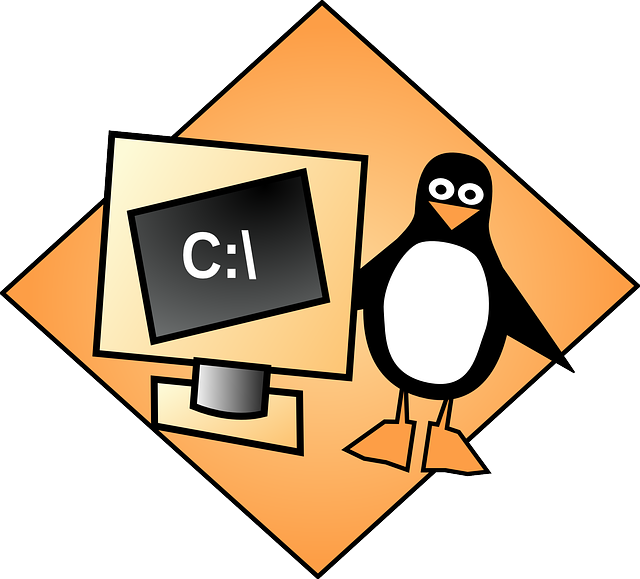
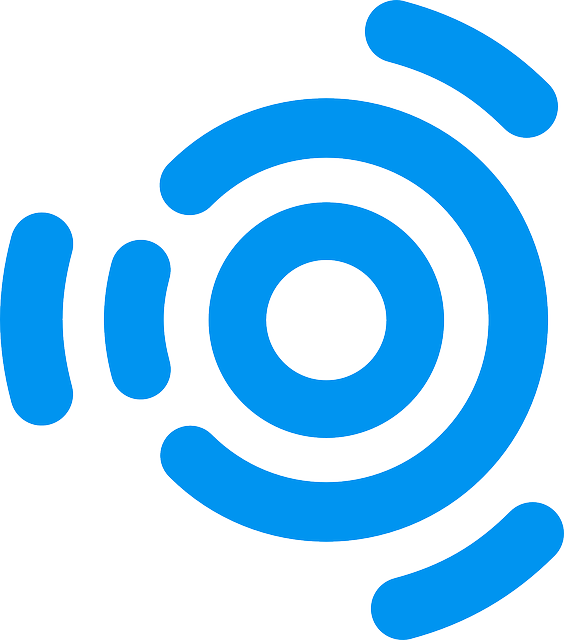


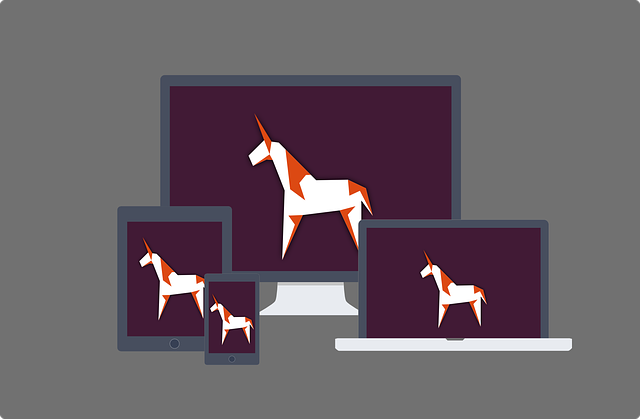

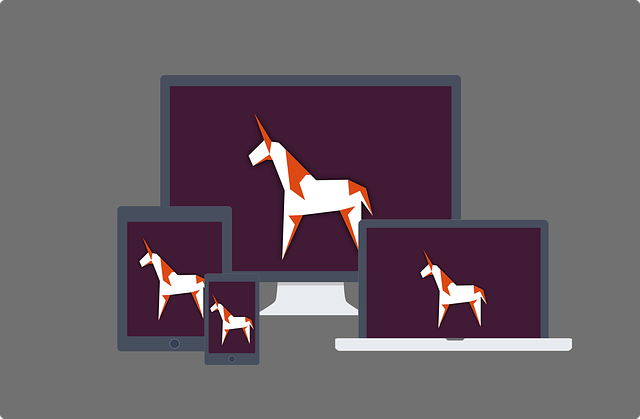
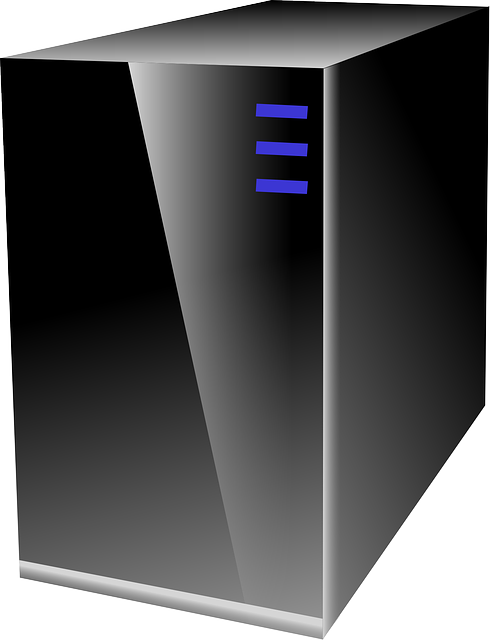


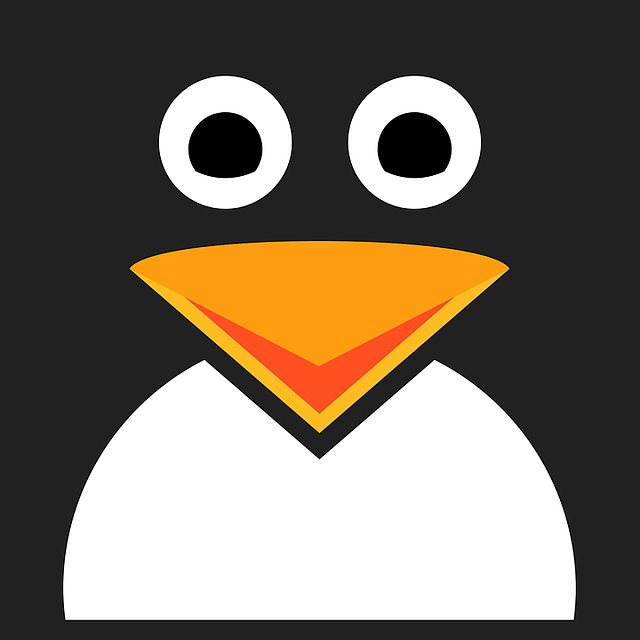
+ There are no comments
Add yours