In the realm of Linux distributions, Manjaro Linux stands out as a favorite for both seasoned professionals and newcomers alike, thanks to its user-friendly interface, cutting-edge software, and the solid support of the Arch Linux community. Whether you're delving into the world of Linux for the first time or you're a seasoned user looking to switch over, managing software—installing new tools or removing unwanted ones—is a fundamental aspect you'll need to navigate. This comprehensive guide is engineered to walk you through the intricacies of software management in Manjaro Linux, ensuring a smooth and seamless experience.
Starting with the basics, our first section, "Navigating the Installation Process of Software on Manjaro Linux," will introduce you to the world of pacman, AUR (Arch User Repository), and graphical package managers like Pamac. Here, you'll uncover the steps to locate, evaluate, and install the software that can enhance your computing experience. Next, we dive into "Seamlessly Removing Software from Manjaro Linux: A Step-by-Step Guide," where we'll teach you how to declutter your system by efficiently removing programs you no longer need or use, again leveraging both command-line tools and graphical interfaces.
However, even with the best practices in place, you might occasionally bump into hurdles. Our final section, "Troubleshooting Common Issues in Software Management for Manjaro Linux," is dedicated to helping you overcome typical challenges you might face during the installation or removal process. From dependency conflicts to broken packages, we've got you covered with solutions to keep your system running smoothly.
This article is your go-to resource for managing software on Manjaro Linux, designed to equip you with the knowledge and tools needed to maintain control over your computing environment effectively. Let's embark on this journey to mastering software installation and removal in Manjaro Linux, making your experience as productive and hassle-free as possible.
- 1. Navigating the Installation Process of Software on Manjaro Linux
- 2. Seamlessly Removing Software from Manjaro Linux: A Step-by-Step Guide
- 3. Troubleshooting Common Issues in Software Management for Manjaro Linux
1. Navigating the Installation Process of Software on Manjaro Linux
Navigating the installation process of software on Manjaro Linux is admirably straightforward, thanks to its user-friendly approach that leverages both graphical interfaces and command-line tools. Whether you are a seasoned Linux user or someone who is just making the transition from another operating system, Manjaro makes the process approachable.
### Using the Graphical Package Manager
Manjaro Linux primarily uses a package manager called Pamac, which comes with a convenient graphical user interface (GUI). This tool simplifies the process of finding, installing, updating, and removing software. To get started, you can simply open the application menu, search for "Add/Remove Software," and launch the Pamac GUI.
Within Pamac, you can browse or search for applications using the search bar. Each application comes with a description, and often, user reviews that can help you decide if you want to install it. Once you've made your choice, clicking on the "Install" button next to the software title will start the process. Depending on the software, you might need to confirm additional dependencies or libraries that will be installed alongside the main application. After confirming your choices, the software will be downloaded and installed automatically. Pamac also allows for automatic updates, ensuring your software is always up to date.
### Using the Terminal
For those who prefer or are interested in a more hands-on approach, Manjaro supports software installation through the terminal as well. The command-line method can sometimes offer a faster route or more control over the installation process, especially for more advanced users.
The primary command-line tool for managing packages on Manjaro is Pacman, which is powerful and efficient. To install software using Pacman, you need to open a terminal and use the command `sudo pacman -S package_name`, replacing "package_name" with the name of the software you wish to install. It's important to have an idea of the exact package name, which you can find by searching the Manjaro repositories with `pacman -Ss keyword`, replacing "keyword" with a relevant search term.
Another option for software installation on Manjaro is through AUR (Arch User Repository). The AUR is a community-driven repository with a vast amount of software not available in the official Manjaro repositories. To interact with the AUR, you can use the helper application `yay`, which is used similarly to `pacman` but is designed to seamlessly handle software from the AUR. For instance, installing software from the AUR can be done by executing `yay -S package_name`.
Regardless of the method you choose, Manjaro Linux ensures the process is as smooth as possible. The combination of Pamac's GUI and the robust command-line tools like Pacman and yay offer flexibility, ensuring users from all technical backgrounds can effectively manage software on their system.
2. Seamlessly Removing Software from Manjaro Linux: A Step-by-Step Guide
Removing software from Manjaro Linux, much like installing it, is a simple process that can be accomplished through both graphical user interface (GUI) and command line interface (CLI) tools. This step-by-step guide will cover both methods, starting with the GUI for users who prefer a more visual approach, and then moving on to the CLI for those who enjoy the efficiency and speed of terminal commands.
### Using the Graphical User Interface (GUI)
1. **Open the Add/Remove Software Application**: This is the default graphical package manager in Manjaro, also known as Pamac. You can find it by searching in your system menu or by clicking on its icon in your menu.
2. **Search for the Software**: Once the Add/Remove Software application is open, you can find the software you want to remove by typing its name in the search bar.
3. **Remove the Software**: When you've located the software in the list, click on it to select it. You should see an option to remove or uninstall the software. Click this option, and you may be prompted to enter your password to authorize the removal.
4. **Confirm Removal**: Follow any on-screen prompts to confirm the uninstallation. Some applications may have dependencies that will also be removed, and you will usually be notified about this.
5. **Completion**: The application and any of its dependencies that are not required by other installed software will be removed. You can close the Add/Remove Software application once the process is complete.
### Using the Command Line Interface (CLI)
For users who prefer the command line or need to script the removal process, the `pacman` package manager makes this task straightforward.
1. **Open the Terminal**: You can do this by searching for 'terminal' in your system menu or by pressing `Ctrl` + `Alt` + `T`.
2. **Find the Exact Package Name**: If you're not sure of the exact name of the software package you want to remove, you can search for it using the command:
“`
pacman -Qs keyword
“`
Replace `keyword` with a part of the name of the software. This will list installed packages that match the keyword.
3. **Remove the Software**: Once you know the exact package name, you can remove it by executing:
“`
sudo pacman -R package_name
“`
Replace `package_name` with the exact name of the software you want to remove. You will be asked for your password to proceed.
4. **Confirm the Operation**: Pacman will display the packages that will be removed and ask for confirmation. Press `Y` and then `Enter` to confirm and proceed with the removal.
5. **Clean Up Dependencies**: To remove orphaned dependencies (those installed by the package you just removed and not required by any other installed package), you can run:
“`
sudo pacman -Rs package_name
“`
Or, to remove all orphans:
“`
sudo pacman -Rns $(pacman -Qdtq)
“`
6. **Update Package Database**: It’s a good practice to update your package database after making changes. Run:
“`
sudo pacman -Syu
“`
Removing software from Manjaro Linux is as straightforward as installing it. By following these steps, either through the GUI or CLI, users can manage their installed software easily, maintaining a clean and efficient system.
3. Troubleshooting Common Issues in Software Management for Manjaro Linux
When managing software on Manjaro Linux, users might encounter several common issues. This section provides solutions for troubleshooting these problems, ensuring a smoother experience with software installation and removal.
**1. Dependency Issues:**
A frequent challenge is dealing with dependency conflicts or missing dependencies. This usually occurs when installing software that requires specific versions of libraries or other packages that aren't already installed or have conflicting versions.
**Solution:** Use the terminal to install the software, as it provides detailed error messages and suggestions for resolving dependency issues. The command `sudo pacman -Syu package_name` will attempt to synchronize the package database and resolve dependencies. For stubborn dependency issues, the `pamac` tool with the GUI or the command line (`pamac install package_name`) might offer more straightforward solutions by handling dependencies more gracefully.
**2. Keyring Problems:**
Another common issue is errors related to the keyring, which Manjaro uses to ensure the integrity of the packages. Errors like "invalid or corrupted package (PGP signature)" can occur.
**Solution:** This can typically be resolved by refreshing and updating the Manjaro keyring. Execute these commands in the terminal:
“`
sudo pacman -Sy archlinux-keyring manjaro-keyring
sudo pacman-key –populate archlinux manjaro
sudo pacman-key –refresh-keys
sudo pacman -Syu
“`
This refreshes the keyring, repopulates it, and updates your system, potentially resolving any keyring issues.
**3. Slow Download Speed or Failed to Retrieve Files:**
Sometimes, Manjaro's package manager may experience slow download speeds or fail to retrieve files. This can be due to a mirror server being down or overloaded.
**Solution:** The solution is to update your mirror list to use the most reliable and fastest servers. You can do this with the command:
“`
sudo pacman-mirrors –fasttrack && sudo pacman -Syyu
“`
This command ranks mirrors by speed and updates your system.
**4. Conflicting Files During Installation:**
An error message about conflicting files may appear when a package tries to install files that already exist on the system. This can happen if a previous software installation didn't clean up properly or if there's a clash between installed packages.
**Solution:** Carefully read the error message to determine which files are causing the conflict. In some cases, simply removing the conflicting files manually (if they are not required by other software) can resolve the issue. Alternatively, using the `–overwrite` flag with `pacman` can help, but use it with caution as it can overwrite essential system files: `sudo pacman -S package_name –overwrite path/to/conflicting/file`.
**5. Pamac Not Starting or Crashing:**
Pamac, the graphical package manager for Manjaro, may sometimes fail to start or might crash.
**Solution:** This could be due to a broken update or a specific bug. Trying to start Pamac from the terminal can reveal useful error messages. You can also try reinstalling Pamac using the terminal command: `sudo pacman -S pamac-gui`. If it's an issue with a recent update, checking Manjaro forums and news announcements for solutions or workarounds can be helpful.
By understanding and applying these troubleshooting steps, users can resolve most common issues encountered while managing software on Manjaro Linux, ensuring a more stable and efficient system.


















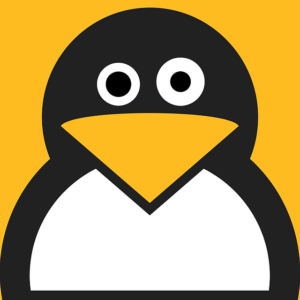








+ There are no comments
Add yours